Keyboard shortcuts listed in this topic refer to the U.S. keyboard layout. Keys on other keyboard layouts might not correspond to the keys on a U.S. keyboard. Keyboard shortcuts for laptop computers might also differ.
- Shortcut Keys For Excel Machine Learning
- Shortcut Key For Merge Cells In Excel Mac
- Excel Keyboard Shortcuts Cheat Sheet
- Excel Shortcut Keys For Macbook Air
- Shortcut Keys For Excel Macros
- Excel Shortcuts On Mac Keyboard
Shortcut Keys For Excel Machine Learning
Some function key shortcuts conflict with default key assignments in Mac OS X version 10.3 or later. To use them, you must change the settings for your function keys. On the Apple menu, go to System Preferences. Under Hardware, click Keyboard > Keyboard and then check Use all F1, F2, etc. as standard function keys.
Keyboard Shortcuts for Excel on Windows and Mac One way of speeding up Excel is to integrate keyboard shortcuts in your workflow. Excel experts hardly use a mouse at all, because using a mouse takes more time and is often not precise. This topic itemizes all keyboard shortcuts for Excel 2016 for Mac. Keyboard shortcuts allow you to quickly complete commands and functions without using a mouse. Many of the shortcuts that use the Ctrl key on a Windows keyboard also work with the Control key in Excel 2016 for Mac. However, not all do.
Custom Keyboard Shortcuts: In the Mac versions of Excel, you have to go to the Tools menu (it may be under File and then Options depending on the Excel version) and then select Customize Keyboard there to create these shortcuts. These shortcuts work the same way mechanically as on Windows, but the dialog box to create them looks different and you have to access that dialog box differently.
Insert an Excel 4.0 macro sheet: Option + F11: Open Visual Basic: F12: Display the Save As dialog ⌘ + F12: Display the Open dialog.Excel 2016 for Mac uses the function keys for common commands, including Copy and Paste. Make working with spreadsheets a little easier with these Excel keyboard shortcuts that will have you working like the pros in no time: Note: This article assumes you are using Excel on a Windows PC. If you are using a Mac, these shortcuts will change slightly. Here is a complete list of all Excel keyboard shortcuts on Mac.
Tip: To quickly find your search term on this page, press CtrlF or ⌘F (Mac) and use the find bar.
| General | Windows | Mac |
| Open Excel help | F1 | ⌘/ |
| Undo last action | CtrlZ | ⌘Z |
| Redo last action | CtrlY | ⌘Y |
| Copy selected cells | CtrlC | ⌘C |
| Cut selected cells | CtrlX | ⌘X |
| Paste content from clipboard | CtrlV | ⌘V |
| Display the Paste Special dialog box | CtrlAltV | Control⌘V |
| Display find and replace | CtrlF | ⌘F |
| Display find and replace, replace selected | CtrlH | ControlH |
| Find next match | ShiftF4 | ⌘G |
| Find previous match | CtrlShiftF4 | ⌘ShiftG |
| Create embedded chart | AltF1 | FnOptionF1 |
| Create chart in new chart sheet | F11 | FnF11 |
| Toggle Autofilter | CtrlShiftL | ⌘ShiftF |
| Activate filter | Alt↓ | Option↓ |
| Create table | CtrlT | ControlT |
| Select an entire row | ShiftSpacebar | ShiftSpacebar |
| Select an entire column | CtrlSpacebar | ControlSpacebar |
| Select the entire worksheet | CtrlA or CtrlShiftSpacebar | ⌘A |
| File | Windows | Mac |
| Create new workbook | CtrlN | ⌘N |
| Open workbook | CtrlO | ⌘O |
| Save workbook | CtrlS | ⌘S |
| Displays the Save As dialog | F12 | ⌘ShiftS |
| Print preview and print | CtrlP or CtrlF2 | ⌘P |
| Close current workbook | CtrlF4 | ⌘W |
| Close Excel | AltF4 | ⌘Q |
| Ribbon | Windows | Mac |
| Expand or collapse ribbon | CtrlF1 | ⌘OptionR |
| Activate access keys | Alt | |
| Move to next ribbon control | Tab | Tab |
| Activate or open selected control | Spacebar | Spacebar |
| Confirm control change | Enter | Return |
| Get help on selected control | F1 | |
| Drag and Drop | Windows | Mac |
| Drag and cut | drag | drag |
| Drag and copy | Ctrldrag | Optiondrag |
| Drag and insert | Shiftdrag | Shiftdrag |
| Drag and insert copy | CtrlShiftdrag | OptionShiftdrag |
| Drag to worksheet | Altdrag | ⌘drag |
| Drag to duplicate worksheet | Ctrldrag | Optiondrag |
| Navigation | Windows | Mac |
| Move one cell right | → | → |
| Move one cell left | ← | ← |
| Move one cell up | ↑ | ↑ |
| Move one cell down | ↓ | ↓ |
| Move one screen right | AltPgDn | FnOption↑ |
| Move one screen left | AltPgUp | FnOption↓ |
| Move one screen up | PgUp | Fn↑ |
| Move one screen down | PgDn | Fn↓ |
| Move to right edge of data region | Ctrl→ | Control→ |
| Move to left edge of data region | Ctrl← | Control← |
| Move to top edge of data region | Ctrl↑ | Control↑ |
| Move to bottom edge of data region | Ctrl↓ | Control↓ |
| Move to beginning of row | Home | Fn← |
| Move to last cell in worksheet | CtrlEnd | FnControl→ |
| Move to first cell in worksheet | CtrlHome | FnControl← |
| Turn End mode on | End | Fn→ |
| Selection | Windows | Mac |
| Select entire row | ShiftSpacebar | ShiftSpacebar |
| Select entire column | CtrlSpacebar | ControlSpacebar |
| Select entire worksheet | CtrlA | ⌘A |
| Add non-adjacent cells to selection | CtrlClick | ControlClick |
| Move right between non-adjacent selections | CtrlAlt→ | ControlOption→ |
| Move left between non-adjacent selections | CtrlAlt← | ControlOption← |
| Toggle add to selection mode | ShiftF8 | FnShiftF8 |
| Cancel selection | Esc | Esc |
| Extend Selection | Windows | Mac |
| Extend selection by one cell right | Shift→ | Shift→ |
| Extend selection by one cell left | Shift← | Shift← |
| Extend selection by one cell up | Shift↑ | Shift↑ |
| Extend selection by one cell down | Shift↓ | Shift↓ |
| Extend the selection to the last cell right | CtrlShift→ | ControlShift→ |
| Extend the selection to the last cell left | CtrlShift← | ControlShift← |
| Extend the selection to the last cell up | CtrlShift↑ | ControlShift↑ |
| Extend the selection to the last cell down | CtrlShift↓ | ControlShift↓ |
| Extend selection up one screen | ShiftPgUp | FnShift↑ |
| Extend selection down one screen | ShiftPgDn | FnShift↓ |
| Extend selection to start of row | ShiftHome | FnShift← |
| Extend selection to first cell in worksheet | CtrlShiftHome | FnControlShift← |
| Extend selection to last cell in worksheet | CtrlShiftEnd | FnControlShift→ |
| Toggle extend selection mode | F8 | FnF8 |
| Active Cell | Windows | Mac |
| Select active cell only | ShiftBackspace | ShiftDelete |
| Show the active cell on worksheet | CtrlBackspace | ⌘Delete |
| Move active cell clockwise in selection | Ctrl. | Control. |
| Move active cell down in selection | Enter | Return |
| Move active cell up in selection | ShiftEnter | ShiftReturn |
| Move active cell right in a selection | Tab | Tab |
| Move active cell left in a selection | ShiftTab | ShiftTab |
| Select Special | Windows | Mac |
| Display ‘Go To’ dialog box | CtrlG | ControlG |
| Select cells with comments | CtrlShiftO | FnControlShiftO |
| Select current region around active cell | CtrlShift* | ControlShiftSpacebar |
| Select current region | CtrlA | ⌘A |
| Select current array | Ctrl/ | Control/ |
| Select row differences | Ctrl | Control |
| Select column differences | CtrlShift| | ControlShift| |
| Select direct precedents | Ctrl[ | Control[ |
| Select all precedents | CtrlShift{ | ControlShift{ |
| Select direct dependents | Ctrl] | Control] |
| Select all dependents | CtrlShift} | ControlShift} |
| Select visible cells only | Alt; | ⌘ShiftZ |
| Cell Edit Mode | Windows | Mac |
| Edit the active cell | F2 | ControlU |
| Insert or edit comment | ShiftF2 | ShiftF2 |
| Cancel entry | Esc | Esc |
| Select one character right | Shift→ | Shift→ |
| Select one character left | Shift← | Shift← |
| Move one word right | Ctrl→ | Control→ |
| Move one word left | Ctrl← | Control← |
| Select one word right | CtrlShift→ | ControlShift→ |
| Select one word left | CtrlShift← | ControlShift← |
| Select to beginning of cell | ShiftHome | FnShift← |
| Select to end of cell | ShiftEnd | FnShift→ |
| Delete to end of line | CtrlDelete | ControlDelete |
| Delete character to the left of cursor | Backspace | Delete |
| Delete character to the right of cursor | Delete | FnDelete |
| Start a new line in the same cell | AltEnter | ControlOptionReturn |
| Entering Data | Windows | Mac |
| Enter and move down | Enter | Return |
| Enter and move up | ShiftEnter | ShiftReturn |
| Enter and move right | Tab | Tab |
| Enter and move left | ShiftTab | ShiftTab |
| Complete entry and stay in same cell | CtrlEnter | ControlReturn |
| Enter same data in multiple cells | CtrlEnter | ControlReturn |
| Insert current date | Ctrl; | Control; |
| Insert current time | CtrlShift: | ControlShift: |
| Fill down from cell above | CtrlD | ControlD |
| Fill right from cell left | CtrlR | ControlR |
| Copy formula from cell above | Ctrl` | Control` |
| Copy value from cell above | CtrlShift' | ControlShift' |
| Add hyperlink | CtrlK | ⌘K |
| Display AutoComplete list | Alt↓ | Option↓ |
| Formatting | Windows | Mac |
| Format (almost) anything | Ctrl1 | ⌘1 |
| Display Format Cells with Font tab selected | CtrlShiftF | |
| Apply format again | F4 | ControlY |
| Apply or remove bold formatting | CtrlB | ⌘B |
| Apply or remove italic formatting | CtrlI | ⌘I |
| Apply or remove underscoring | CtrlU | ⌘U |
| Apply or remove strikethrough formatting | Ctrl5 | ⌘ShiftX |
| Add or remove the shadow font style | ⌘ShiftW | |
| Add or remove the outline font style | ⌘ShiftD | |
| Align center | AltHAC | ⌘E |
| Align left | AltHAL | ⌘L |
| Align right | AltHAR | ⌘R |
| Indent | ⌘M | |
| Remove indent | ⌘ShiftM | |
| Increase font size one step | ⌘Shift> | |
| Decrease font size one step | ⌘Shift< | |
| Number Formatting | Windows | Mac |
| Apply general format | CtrlShift~ | ControlShift~ |
| Apply currency format | CtrlShift$ | ControlShift$ |
| Apply percentage format | CtrlShift% | ControlShift% |
| Apply scientific format | CtrlShift^ | ControlShift^ |
| Apply date format | CtrlShift# | ControlShift# |
| Apply time format | CtrlShift@ | ControlShift@ |
| Apply number format | CtrlShift! | ControlShift! |
| Borders | Windows | Mac |
| Add border outline | CtrlShift& | ⌘Option0 |
| Add or remove border right | AltR | ⌘Option→ |
| Add or remove border left | AltL | ⌘Option← |
| Add or remove border top | AltT | ⌘Option↑ |
| Add or remove border bottom | AltB | ⌘Option↓ |
| Add or remove border upward diagonal | AltD | |
| Add or remove border horizontal interior | AltH | |
| Add or remove border vertical interior | AltV | |
| Remove borders | CtrlShift_ | ⌘Option_ |
| Formulas | Windows | Mac |
| Toggle absolute and relative references | F4 | ⌘T |
| Open the Insert Function Dialog Box | ShiftF3 | FnShiftF3 |
| Autosum selected cells | Alt= | ⌘ShiftT |
| Toggle formulas on and off | Ctrl` | Control` |
| Insert function arguments | CtrlShiftA | ControlShiftA |
| Enter array formula | CtrlShiftEnter | ControlShiftReturn |
| Calculate worksheets | F9 | F9 |
| Calculate active worksheet | ShiftF9 | FnShiftF9 |
| Force calculate all worksheets | CtrlAltF9 | |
| Evaluate part of a formula | F9 | FnF9 |
| Expand or collapse the formula bar | CtrlShiftU | ControlShiftU |
| Display function arguments dialog box | CtrlA | ControlA |
| Name Manager | CtrlF3 | ControlL |
| Define name using row and column labels | CtrlShiftF3 | ControlShiftF3 |
| Paste name into formula | F3 | |
| Accept function with autocomplete | Tab | ↓Tab |
| Pivot Tables | Windows | Mac |
| Select entire pivot table | CtrlA | ⌘A |
| Toggle pivot table field checkbox | Spacebar | Spacebar |
| Group pivot table items | AltShift→ | ⌘ShiftK |
| Ungroup pivot table items | AltShift← | ⌘ShiftJ |
| Hide pivot table item | Ctrl- | Ctrl- |
| Create pivot chart on same worksheet | AltF1 | |
| Create pivot chart on new worksheet | F11 | FnF11 |
| Workbook | Windows | Mac |
| Insert new worksheet | ShiftF11 | ShiftF11 |
| Go to next worksheet | CtrlPgDn | FnControl↓ |
| Go to previous worksheet | CtrlPgUp | FnControl↑ |
| Move to next pane | F6 | F6 |
| Move to previous pane | ShiftF6 | ShiftF6 |
| Go to next workbook | CtrlTab | ControlTab |
| Go to previous workbook | CtrlShiftTab | ControlShiftTab |
| Display control menu | AltSpacebar | |
| Minimize current workbook window | CtrlF9 | ⌘M |
| Maximize current workbook window | CtrlF10 | |
| Dialog Boxes | Windows | Mac |
| Move to next control | Tab | Tab |
| Move to previous control | ShiftTab | ShiftTab |
| Move to next tab | CtrlTab | ControlTab |
| Move to previous tab | CtrlShiftTab | ControlShiftTab |
| Accept and apply | Enter | Return |
| Check and uncheck box | Spacebar | Spacebar |
| Cancel and close the dialog box | Esc | Esc |
| Grid Operations | Windows | Mac |
| Display Insert Dialog box | CtrlShift+ | ControlI |
| Insert rows | CtrlShift+ | ControlI |
| Insert columns | CtrlShift+ | ControlI |
| Display Delete dialog box | Ctrl- | Control- |
| Delete rows | Ctrl- | Control- |
| Delete columns | Ctrl- | Control- |
| Delete cells | Ctrl- | Control- |
| Delete contents of selected cells | Delete | FnDelete |
| Hide columns | Ctrl0 | Control0 |
| Hide rows | Ctrl9 | Control9 |
| Unhide rows | CtrlShift9 | ControlShift9 |
| Unhide columns | CtrlShift0 | ControlShift0 |
| Group rows or columns | AltShift→ | ⌘ShiftK |
| Ungroup rows or columns | AltShift← | ⌘ShiftJ |
| Open Group Dialog Box | AltShift→ | ⌘ShiftK |
| Open Ungroup Dialog Box | AltShift← | ⌘ShiftJ |
| Hide or show outline symbols | Ctrl8 | Control8 |
| VBA Editor | Windows | Mac |
| Help | F1 | |
| Object Browser | F2 | |
| Find Next | F3 | |
| Properies Window | F4 | |
| Run | F5 | |
| Switch Split Windows | F6 | |
| Goto Window Of Object | F7 | |
| Step | F8 | |
| Breakpoint | F9 | |
| Activate Menu Bar | F10 | |
| Toggle Insert Mode | Insert | |
| Delete | Delete | |
| Beginning Of Line | Home | |
| End Of Line | End | |
| Page Up | PgUp | |
| Page Down | PgDn | |
| Left | ← | |
| Right | → | |
| Up | ↑ | |
| Down | ↓ | |
| Indent | Tab | |
| New Line | Enter | |
| Delete Prev Char | BackSpace | |
| Procedure Definition | ShiftF2 | |
| Find Prev | ShiftF3 | |
| Find Next | F3 | |
| Procedure Step | ShiftF8 | |
| Quick Watch | ShiftF9 | |
| Show Right Click Menu | ShiftF10 | |
| Paste | ShiftInsert | |
| Select To Start Of Line | ShiftHome | |
| Select To End Of Line | ShiftEnd | |
| Select To Top Of Module | ShiftPgUp | |
| Select To End Of Module | ShiftPgDn | |
| Extend Selection Left 1 Char | Shift← | |
| Extend Selection Right 1 Char | Shift→ | |
| Extend Selection Up | Shift↑ | |
| Extend Selection Down | Shift↓ | |
| Un-indent | ShiftTab | |
| Focus To Object Box | CtrlF2 | |
| Close Window | CtrlF4 | |
| Run To Cursor | CtrlF8 | |
| Activate Menu Bar | CtrlF10 | |
| Select All Text | CtrlB | |
| Copy | CtrlC | |
| Export Module | CtrlE | |
| Find | CtrlF | |
| Immediate Window | CtrlG | |
| Replace | CtrlH | |
| Turn On Quick Info | CtrlI | |
| List Members | CtrlJ | |
| Show Call Stack | CtrlL | |
| Import File | CtrlM | |
| New Line | CtrlN | |
| CtrlP | ||
| Project Window | CtrlR | |
| Save | CtrlS | |
| Show Available Components | CtrlT | |
| Paste | CtrlV | |
| Cut | CtrlX | |
| Cut Entire Line | CtrlY | |
| Undo | CtrlZ | |
| Copy | CtrlInsert | |
| Delete To End Of Word | CtrlDelete | |
| Top Of Module | CtrlHome | |
| End Of Module | CtrlEnd | |
| Top Of Current Procedure | CtrlPage Up | |
| End Of Current Procedure | CtrlPage Down | |
| Left Word | CtrlLeft Arrow | |
| Right Word | CtrlRight Arrow | |
| Previous Procedure | CtrlUp Arrow | |
| Next Procedure | CtrlDown Arrow | |
| Turn On Complete Word | CtrlSpacebar | |
| Cycle Windows | CtrlTab | |
| Delete To Start Of Word | CtrlBackSpace | |
| Close VBE | AltF4 | |
| Run Error Handler | AltF5 | |
| Switch Between Last 2 Windows | AltF6 | |
| Step Error Handler | AltF7 | |
| Return To Application | AltF11 | |
| Add-Ins Menu | AltA | |
| Debug Menu | AltD | |
| Edit Menu | AltE | |
| File Menu | AltF | |
| Help Menu | AltH | |
| Insert Menu | AltJ | |
| Format Menu | AltO | |
| Close & Return | AltQ | |
| Run Menu | AltR | |
| Tools Menu | AltT | |
| View Menu | AltV | |
| Window Menu | AltW | |
| System Menu | AltSpacebar | |
| Cycle Applications | AltTab | |
| Undo | AltBackSpace | |
| Previous Position | CtrlShiftF2 | |
| Clear All Breakpoints | CtrlShiftF9 | |
| Turn On Param Info | CtrlShiftI | |
| Turn On List Properties | CtrlShiftJ | |
| Other | Windows | Mac |
| Open Spelling dialog box | F7 | F7 |
| Open Thesaurus dialog box | ShiftF7 | ShiftF7 |
| Open Macro dialog box | AltF8 | FnOptionF8 |
| Open VBA Editor | AltF11 | FnOptionF11 |
| Duplicate object | CtrlD | ⌘D |
| Snap to grid | Alt | ⌘ |
| Hide or show objects | Ctrl6 | Control6 |
| Display Modify Cell Style dialog box | Alt' | ⌘ShiftL |
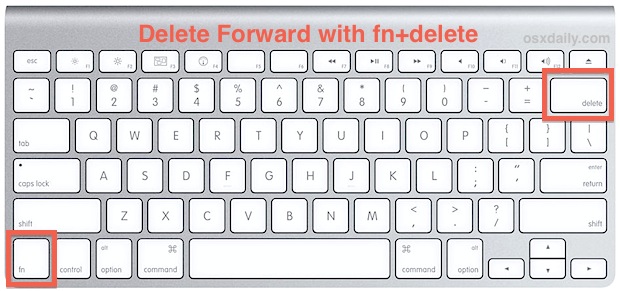
Shortcut Key For Merge Cells In Excel Mac
Many of you are transitioning to Excel for the Mac, and have asked us what our favorite Excel Mac shortcuts are. While our keyboard covers show the 20 most commonly used shortcuts, there are definitely a few gems that really make using Excel on the Mac that much better than the PC. That’s right…I said it…Excel for the Mac is better than the PC!
Here are the Top 5:
1) Increase/Decrease Font Size – SHIFT+COMMAND+. (increase)SHIFT+COMMAND+, (decrease)
The reason why this is the best Mac Excel shortcut is because it doesn’t even exist on the PC! Quickly increase and decrease the font size without going through the Format Cells menu or clicking on the pesky font size drop-down in the toolbar.
Excel Keyboard Shortcuts Cheat Sheet

2) Delete Everything in Selected Cells – FN+DELETE
Why is it so hard to delete stuff in Excel for the Mac? Press fn+delete and you’ll actually delete everything in your selection and the delete button actually works like it’s intended to work.
3) Create Filter – SHIFT+COMMAND+F
You have a list of data and you need to create a filter. Instead of going through the regular toolbar, navigate to the first row with the field names in your list and hit shift+command+f. Simple.
4) Center Align Data – COMMAND+E
Excel Shortcut Keys For Macbook Air
You have a bunch of cells with data and they are all weirdly aligned. Some are right-aligned and some are left-aligned. The reason why this shortcut is so powerful is because it’s SO EASY to use! There is no equivalent on the PC; the PC shortcut is ALT, H, A, C! Definitely a lot simpler to hit command+e in my opinion!
Shortcut Keys For Excel Macros
5) Autosum a Bunch of Numbers – SHIFT+COMMAND+T
Excel Shortcuts On Mac Keyboard
We’ve all had to type =SUM(blah blah blah) before to sum a bunch of numbers. This handy shortcut let’s you create the sum automatically without having to type in the formula! Just go to the empty cell below a bunch of numbers you want to sum and hit shift+command+t and Excel automatically knows which cells you want to sum!
In conclusion, Excel for the Mac is pretty powerful…
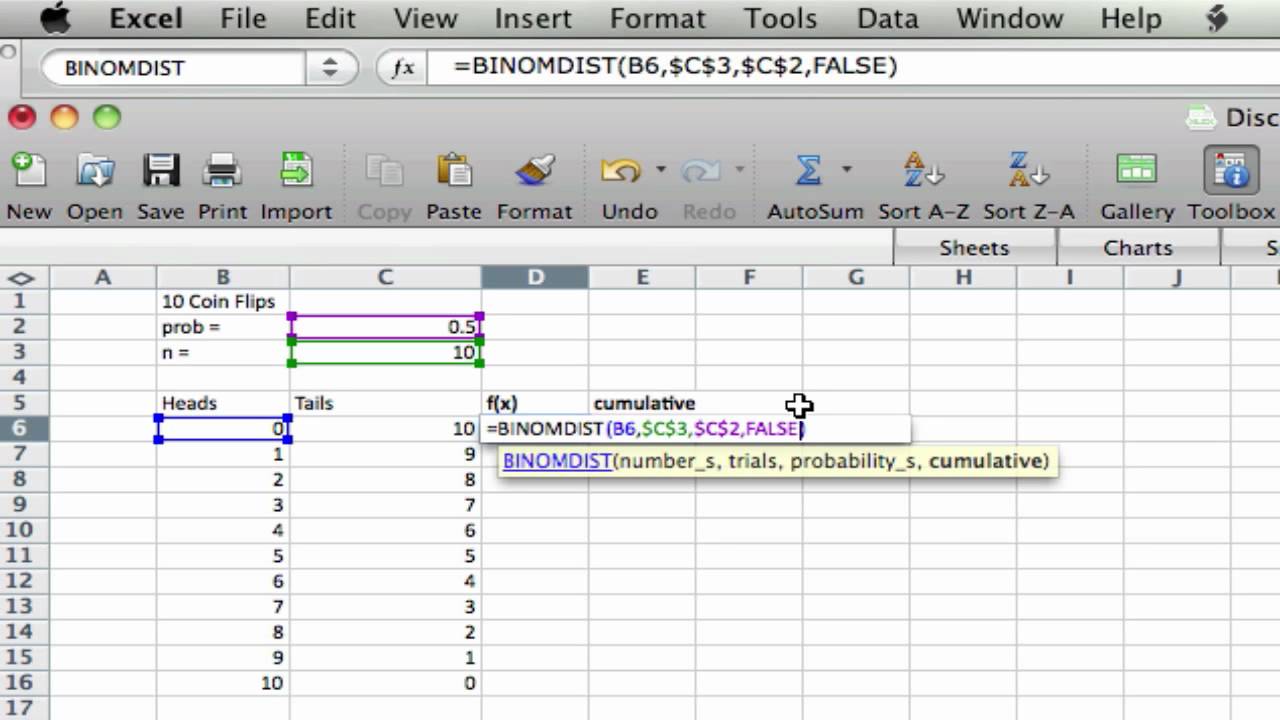
Which Excel for Mac shortcuts do you use every day? Which Excel shortcuts on the PC do you wish existed on the Mac?